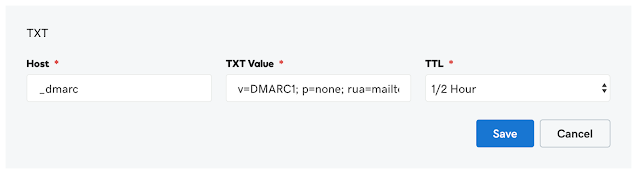كيفية إضافة سجل DMARC في GoDaddy
دليل إعداد DMARC في GoDaddy
هذه المشاركة تقدم تعليمات خطوة بخطوة حول كيفية إضافة سجل DMARC في GoDaddy.
حول سجلات DMARC
أولاً وقبل كل شيء، يُعد سجل DMARC سجل نصي منشور على DNS لنطاقك، تحت dmarc.yourdomain.com، حيث "yourdomain.com" هو نطاقك الفعلي أو النطاق الفرعي. يُخبر مستقبل البريد الإلكتروني ما يجب فعله عند فشل توثيق DMARC لرسالة البريد الإلكتروني، وأيضًا حيث يجب إرسال التقارير حول إحصائيات تسليم البريد الإلكتروني.
للمزيد من المعلومات حول سجلات DMARC، يُرجى الرجوع إلى: كل شي عن DMARC
قم بإنشاء سجل DMARC الخاص بك
قبل المتابعة، تأكد من أنك قد أنشأت سجل DMARC الخاص بك باستخدام خدمتنا المجانية dmarc-generator
قم بنشر سجل DMARC في GoDaddy
الآن بعد أن تكون السجل جاهزًا، اتبع الخطوات أدناه لنشره!
1. قم بتسجيل الدخول إلى GoDaddy
انتقل إلى godaddy.com ، ثم قم بإدخال بيانات الاعتماد الخاصة بك لتسجيل الدخول إلى لوحة التحكم الخاصة به.
2. ابحث عن نطاقك
تحت قسم "منتجاتي" في GoDaddy، ابحث عن نطاقك الذي ترغب في إضافة سجل DMARC إليه، ثم انقر على زر DNS، كما في الصورة:
3. إنشاء إدخال السجل
الآن أنت على صفحة إدارة DNS، انقر على زر "إضافة" في قسم السجلات. الآن سترى نموذجًا حيث يمكنك إدخال الإعدادات الخاصة بسجل DMARC الخاص بك، كما هو موضح أدناه:
تأكد من أن نوع السجل هو TXT، وأن الاسم المستضاف مضبوط على "_dmarc"، وأن قيمة TXT مضبوطة على السجل المُنشأ أعلاه. انقر على زر "حفظ". الآن لقد قمت بإضافة السجل!
4. التحقق من سجل DMARC المنشور
إذا كنت ترغب في التحقق من سجل DMARC المنشور، يمكنك استخدام أداة فحص سجل DMARC المجانية لدينا. يجب ملاحظة أن التغيير الذي قمت به في الخطوة الأخيرة قد يستغرق بعض الوقت للانتشار في DNS، لذلك إذا لم تتمكن من العثور على السجل، فانتظر لمدة تصل إلى ساعة ثم حاول مرة أخرى.
هكذا تقوم بإضافة سجل DMARC في GoDaddy.